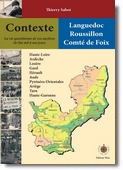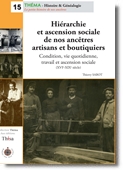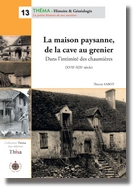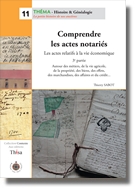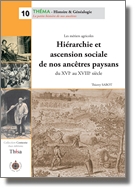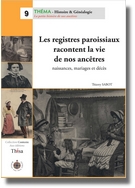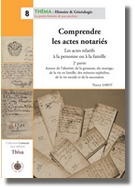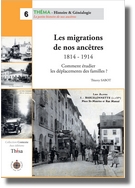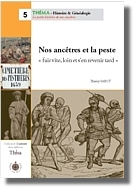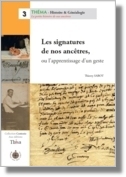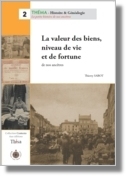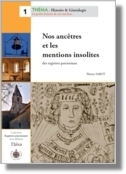Si vous aussi vous souhaitez partager le résultat de vos travaux historiques et généalogiques au plus grand nombre, et que votre article soit accessible en permanence (c’est tout l’intérêt d’Internet), il importe tout d’abord de lire :
• la page de présentation du magazine-web
• puis la ligne éditoriale
• et enfin l’article intitulé Comment proposer un article ou une demande d’entraide ...
Vous pourrez ensuite revenir sur cette page...
Participer en écrivant un article est très simple et ne demande pour seules compétences qu’un peu de temps et d’imagination.
Démonstration par le texte et par l’image :
Première étape : vous inscrire pour faire partie de la rédaction
1/ Se rendre sur la page d’accueil du site : https://www.histoire-genealogie.com/
2/ Cliquer sur le lien permettant d’accéder à l’espace privé du site :
Le lien est situé sur la gauche de la page d’accueil au-dessus de la carte de France.
3/ Renseigner vos identifiants sur la page affichée :
Vos identifiants sont ceux que vous avez créés ou que l’un des administrateurs du site vous a transmis si vous n’aviez pas de « compte auteur » auparavant.

Pensez à noter vos identifiants et mot de passe pour les retrouver facilement à chacune de vos visites dans l’espace privé.Toutefois, si vous avez oublié votre mot de passe, un lien vous permet de le recevoir par mail à l’adresse que vous avez communiqué lors de votre inscription (ou que l’un des administrateurs a renseigné s’il a créé lui-même votre compte).
4/ Une fois entrée dans l’espace privé, vous pouvez configurer votre fiche Auteur et notamment vos données personnelles :

- la signature c’est-à-dire le nom sous lequel vous voulez signer votre article (obligatoirement un prénom + un nom. Les pseudonymes sont acceptés mais seulement sous la forme d’un prénom + un nom de votre choix. Bref, pas d’article signé d’un seul prénom ou d’un pseudonyme fantaisiste !).
- Votre adresse email (Indispensable pour participer pleinement à la rédaction, recevoir les emails des autres rédacteurs et des lecteurs de vos articles. Pour la modifier, vous devez obligatoirement contacter l’administrateur du site.
- une courte biographie (cette option facultative est fortement recommandée pour permettre au lecteur de mieux vous connaître).

Votre fiche Auteur est maintenant configurée et vous pouvez commencer la mise en page de votre premier article.
5/ Vos articles en cours de rédaction :
En revenant sur la page d’accueil de l’espace privé, vous trouverez la rubrique contenant vos articles en cours de rédaction et où vous êtes cité en tant qu’auteur.
Il suffit alors de cliquer sur le titre de l’article pour accéder à la page qui lui correspond dans l’espace privé.
Deuxième étape : écrire votre article et le mettre en page
Une aide en ligne est disponible dans l’espace privé. Elle est accessible en cliquant :
• soit sur le lien Aide (en haut à gauche de la page d’accueil de l’espace privé) :

- Cette aide présente les raccourcis typographiques utilisés par Spip
• soit en cliquant sur les petits points d’interrogation :

1/ Mettre en page votre article :
Pour débuter la rédaction de votre texte depuis l’espace privé ou pour mettre en page votre article déjà rédigé chez vous en local avec votre éditeur de texte préféré, vous devez cliquer sur l’icône « Ecrire un nouvel article » en haut à gauche de l’espace privé :

Vous êtes à présent dans la page de rédaction et de mise en page de votre article.
Pour préparer votre texte, il vous suffit de remplir le formulaire avec votre texte :

- Titre : c’est le titre de votre article. Il doit être court et évocateur.
Sous titre : champ optionnel. Vous pouvez le laisser vide ou l’utiliser pour compléter votre titre.

- Dans les rubriques : ce champ vous permet de définir la rubrique et la sous-rubrique dans laquelle sera classé votre article. Si besoin, les administrateurs peuvent vous aider dans votre choix.

- Descriptif rapide et Chapeau : ces deux champs sont très importants. Dans le descriptif rapide et le chapeau vous devez résumer le contenu de votre article en quelques lignes (5 ou 6). Ce texte doit donner envie au lecteur de lire votre article. Il est donc essentiel et vous pouvez utiliser le même texte pour remplir les deux champs. C’est également ce résumé qui sera utilisé pour présenter votre texte dans la Gazette hebdomadaire.

- Texte : c’est ici que vous rédigez le texte de votre article ou que vous copiez celui en provenance de votre éditeur de texte traditionnel.
Exemple : Vous voulez placer en note de bas de page le texte suivant : « roman volume 2 page 345 ».
Dans le corps de votre texte, vous devez écrire :
blablabla roman volume 2 page 345 blablabla...
Puis vous devez sélectionner en entier avec votre souris le texte que vous voulez mettre en note de bas de page, à savoir « roman volume 2 page 345 », et cliquer sur le bouton de création de notes de bas de page.

Le texte « roman volume 2 page 345 » se trouve alors placé entre doubles crochets et sera affiché dans le corps de votre texte sous la forme « blablabla [1] blablabla... »

- Enregistrer : enfin, si votre texte vous convient, il vous faut impérativement l’enregistrer (et donc le sauvegarder) en cliquant sur le bouton Enregistrer.
L’article reste toutefois modifiable à volonté avant et même après sa mise en ligne dans l’espace public et dans la Gazette.
2/ Modifier votre article :
Vous pouvez apporter vous-même des modifications à votre article en cliquant sur le bouton « Modifier cet article » situé en bas de page.
3/ IMPORTANT : Prévisualiser votre article tel qu’il sera publié :
Un lien situé dans la colonne de gauche vous permet de voir comment votre article sera publié dans l’espace public. N’hésitez surtout pas à cliquer sur « Prévisualiser » pour être certain de la présentation et de la disposition des différents éléments qui composent votre article.
Un clic sur ce lien vous redirigera vers une page montrant votre article avant qu’il soit validé ou publié.
Troisième étape : ajouter une photo ou un document
Vous pouvez illustrer vos articles avec des images mais celles-ci doivent impérativement être libres d’utilisation et de droits de reproduction sur Internet.
Vous pouvez également compléter vos articles avec des documents personnels (fichiers joints).
La mise en place d’une image ou d’un document personnel s’effectue à partir de ce formulaire :

- Vous pouvez importer l’image depuis le disque dur de votre ordinateur ou depuis Internet (si elle est libre de droits d’utilisation).
De préférence, vos images doivent avoir le format JPEG (extension .jpg).
Les dimensions et le poids de l’image doivent être raisonnables : si vous envoyez une image trop grande, elle prendra trop de place dans le texte et ralentira l’ouverture de la page.
Sauf exceptions, les dimensions maximales d’une image doivent être de 800X2000 pixels pour un poids total d’environ 2000 ko.
Après son téléchargement, l’image apparaît dans un formulaire comme celui-ci :

Vous avez 2 options pour ajouter votre image dans votre article :
• soit inclure votre image dans votre texte sous la forme d’une vignette cliquable pour s’ouvrir dans ses dimensions d’origine.
• soit inclure directement l’image dans ses dimensions d’origine.
La deuxième option est souvent préférable (mais pas toujours).
Dans tous les cas, pour ajouter l’image dans votre texte vous devez placer le curseur de votre souris à l’endroit précis où vous voulez insérer votre image dans votre texte puis choisir dans le formulaire de l’image si vous voulez centrer l’image (center), la placer à gauche (left) ou à droite (right) de votre texte. Un clic sur l’option retenu ajoute automatiquement une ligne comme celles-ci à l’endroit choisi dans votre texte :

- img pour une image qui n’a pas de légende.
emb pour une image incluse directement dans ses dimensions d’origine.
doc pour une image sous la forme d’une vignette ou une image incluse directement dans ses dimensions d’origine mais avec une légende.
Dernière étape : soumettre votre article à la publication
Une fois toutes vos modifications terminées, il vous suffit de sélectionner l’option « proposé à l’évaluation » puis de cliquer sur le bouton "Changer" :

Les administrateurs du magazine-web seront alors informés de votre proposition d’article et vous rendront une réponse dans les meilleurs délais. Vous pourrez répondre à leurs éventuelles questions et prendre connaissance de leur décision en vous connectant dans l’espace privé du magazine-web.
• Si l’un des administrateurs du site a pris en charge la mise en page de votre article, son nom apparait en tant que co-auteur afin de pouvoir effectuer les modifications nécessaires.
Merci de ne pas supprimer cette indication tant que l’article n’est pas finalisé ou proposé à la publication. Son nom sera supprimé lors de la mise en ligne.
• Ne soyez pas trop impatient pour voir votre article publié. Le succès du site, le nombre d’articles ou de demandes d’entraide proposés, le bénévolat de ses administrateurs et la fréquence hebdomadaire de la Gazette rallongent les délais de mise en page puis de publication dans l’espace public du magazine-web et dans la Gazette hebdomadaire.
• Ce tutoriel est également disponible depuis l’espace privé en cliquant sur la petite bouée qui se trouve en haut à droite de toutes les pages de l’espace privé :